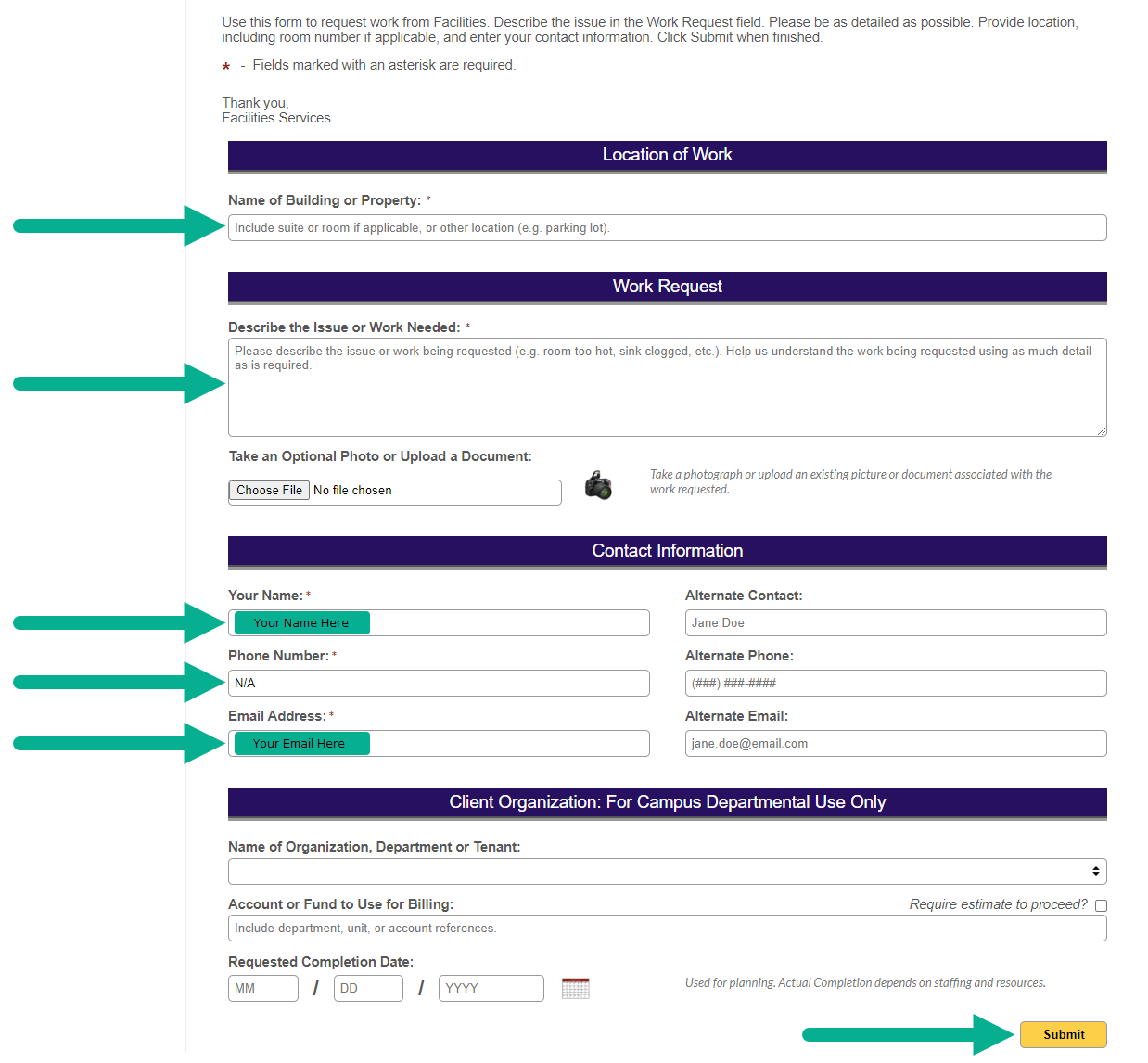About Service Requests
The Facilities Services Customer Service Center (CSC) staff receives service requests (work orders) from the university community, then processes and assigns them to the appropriate trade/custodial personnel. All service requests are processed through the CSC.
Service requests submitted between 8 a.m. and 5 p.m. will be processed same business day.
Service requests submitted between 5 p.m. and 8 a.m. may be processed the next business day.
How to Request Services
- Customers are encouraged to submit a service request online via SF State FacilitiesLink
- Customers may also contact the Facilities Services Customer Service Center at (415) 338-1568
Emergencies
For emergencies involving fire, life safety and/or property damage, please immediately contact the University Police Department Dispatch at (415) 338-7200.
You are encouraged to refrain from submitting service requests via SF State FacilitiesLink in the event of an emergency.
If you are uncertain, please contact the Customer Service Center at (415) 338-1568. Some examples of emergencies include flooding, gas smell, elevator entrapment, lockout, lock change, no hot water to a building, no heat to a building, power outage affecting a building, security and/or fire system malfunction.
How to Submit an Online Service Request
Below you will find a guide for how to submit an online service request, per your FacilitiesLink Access/Account.
For detailed information about service request prioritization and timelines, please go to Service Request Prioritization and Timelines.
For more information about campus keys and building card access requests, please visit Keys and Building Access Cards Request.
Step 1:
- Go to the FacilitiesLink website.
- Select 'Guest Login'.
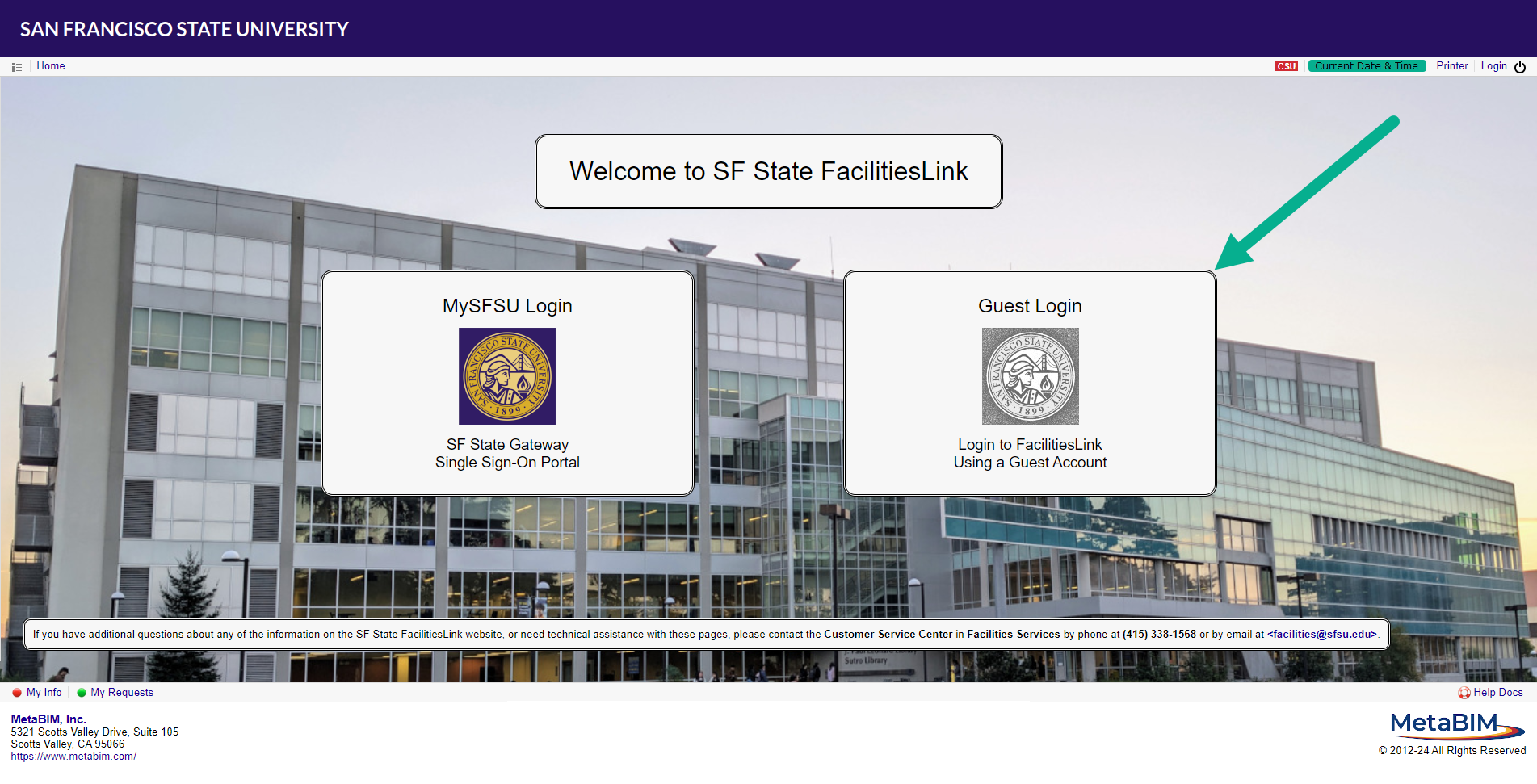
Step 2:
For Active FacilitiesLink Account Holders:
- Enter your FacilitiesLink username and password and then click 'Login'.
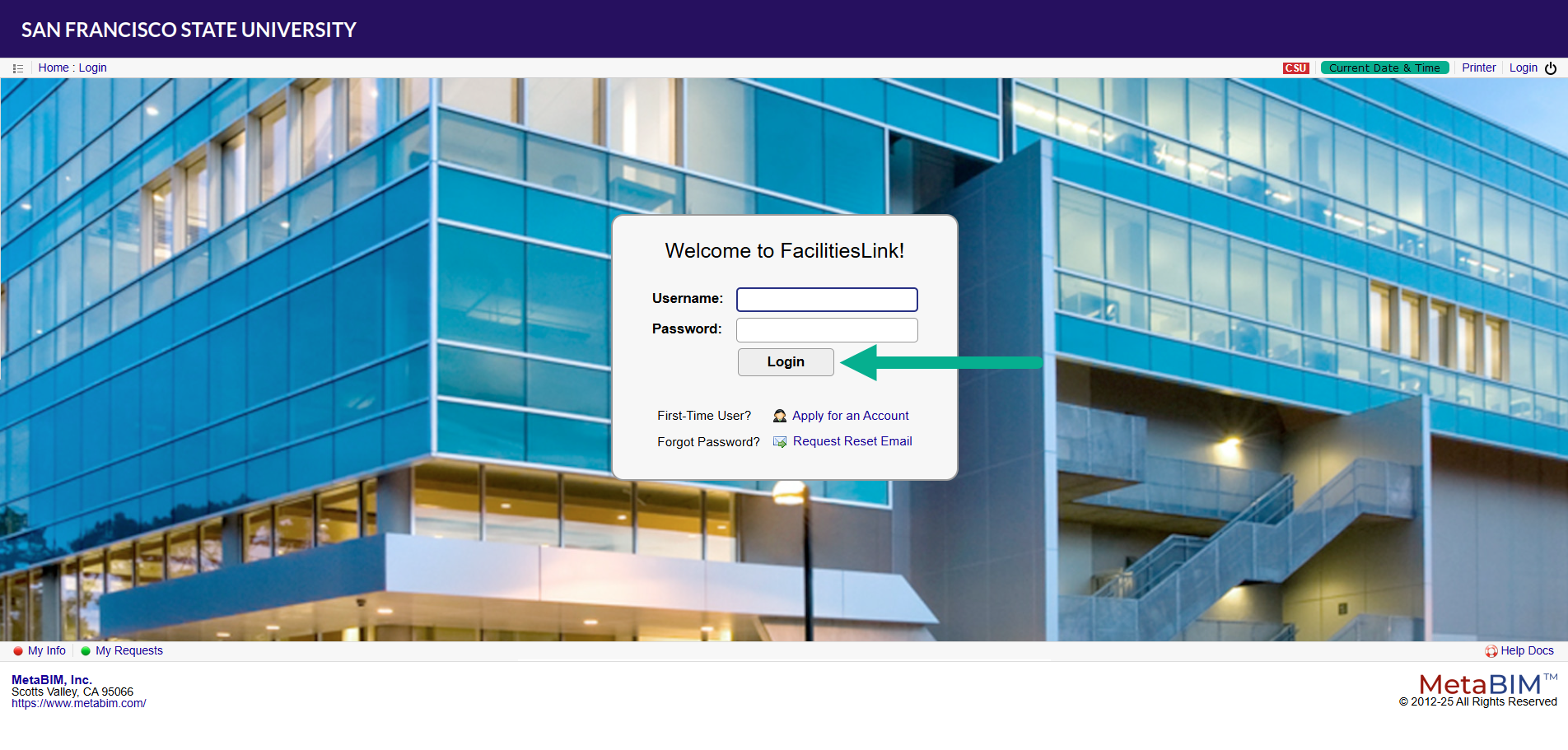
- If you have forgotten your password, click 'Request Reset Email'.
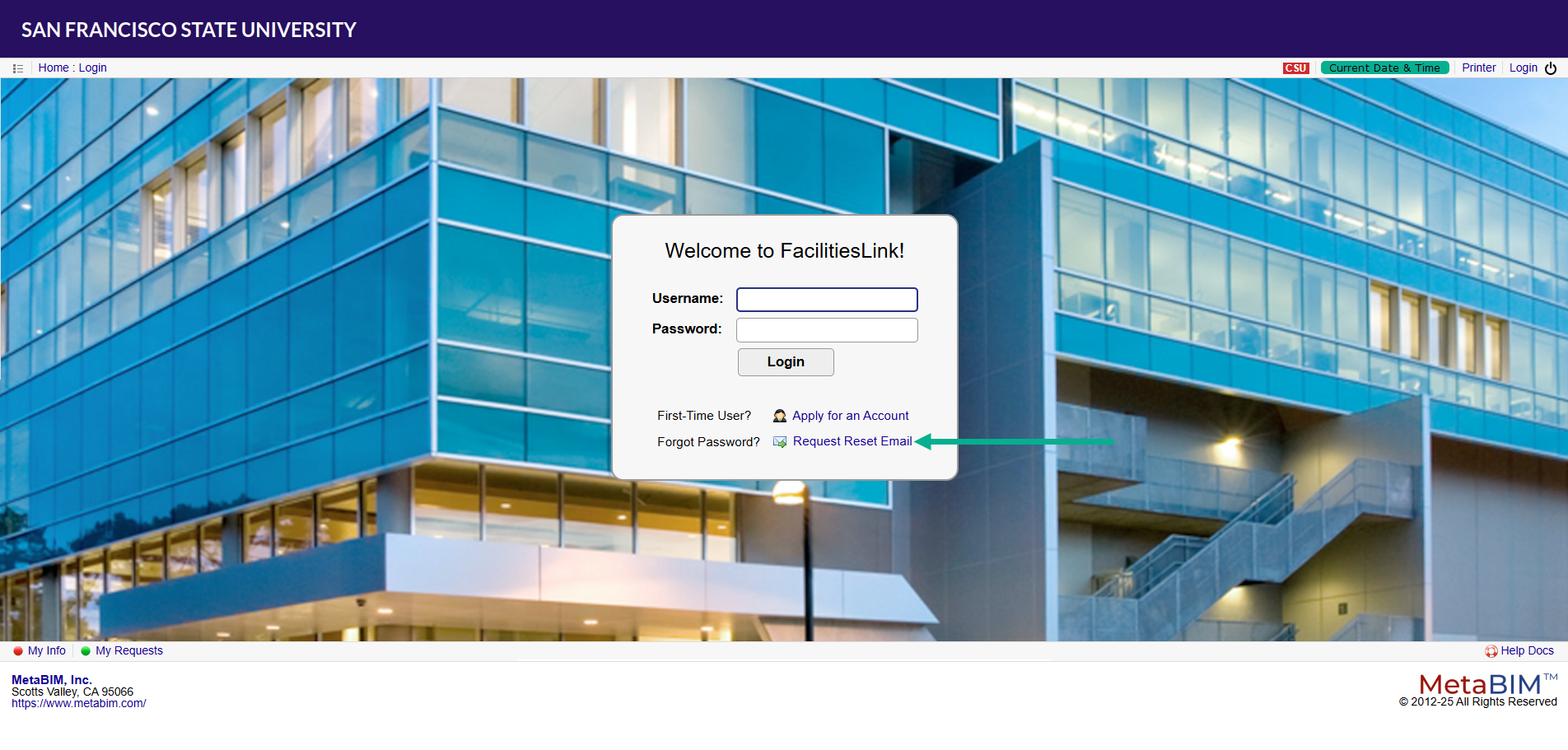
- On the following screen, enter your FacilitiesLink username and the email address associated with your FacilitiesLink account. Then click 'Reset'.

If you do not have a FacilitiesLink account:
- Click on 'Apply for an Account'.
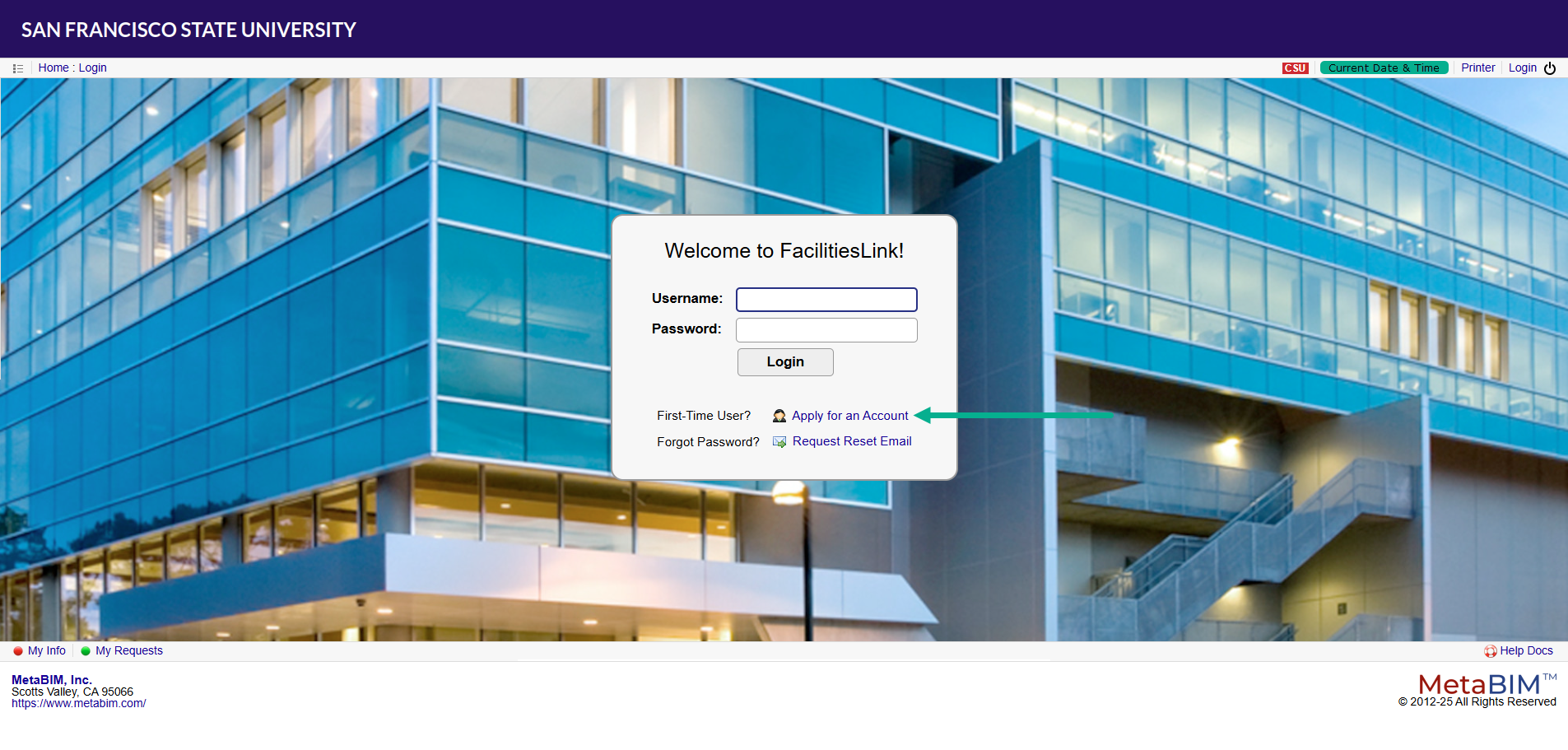
- On the following screen, fill out the requested information. Required fields have an asterisk next to them. Once complete, click on 'Apply'.
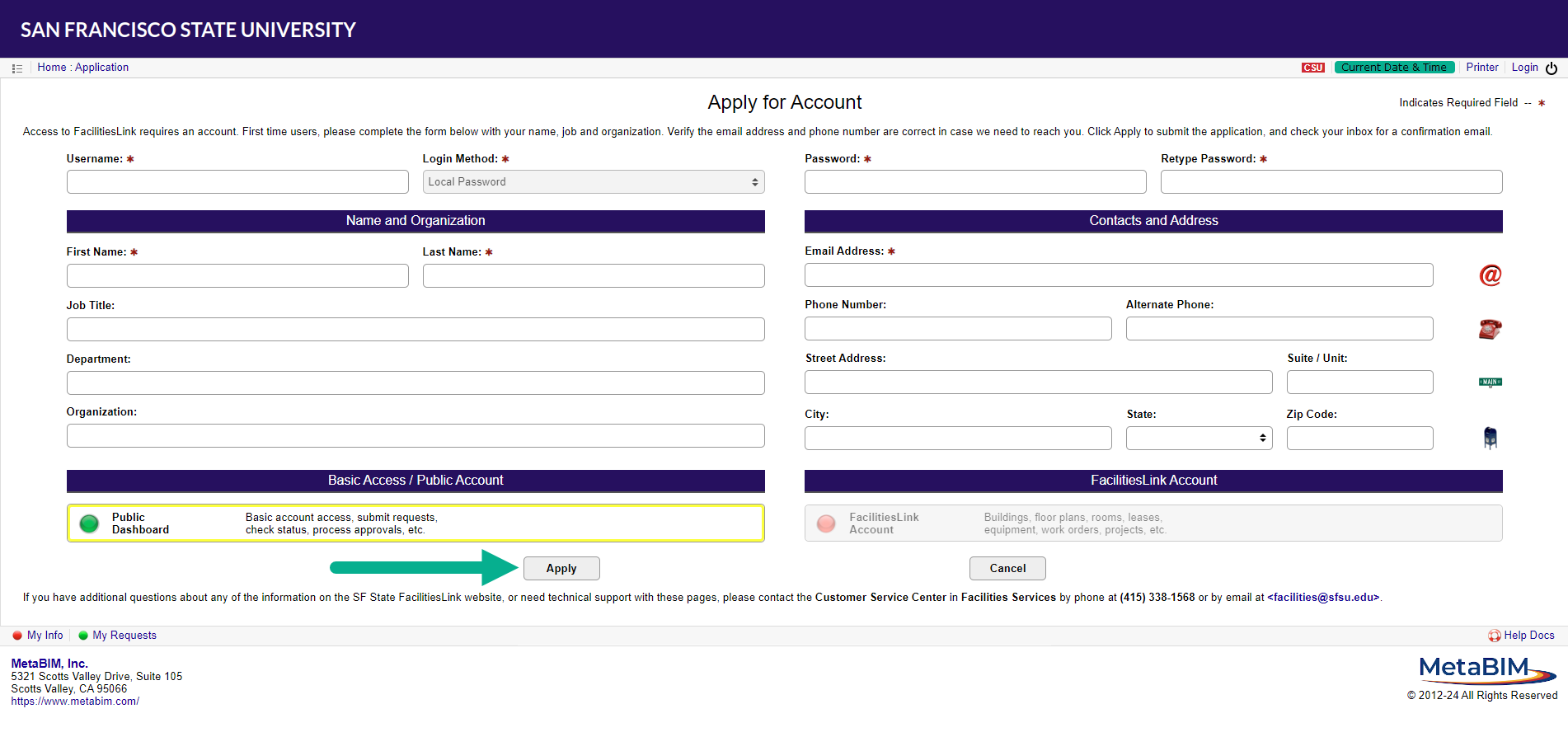
- Review the Terms of Use (TOU). Click the checkbox to agree to abide by the TOU and then click 'Agree'.
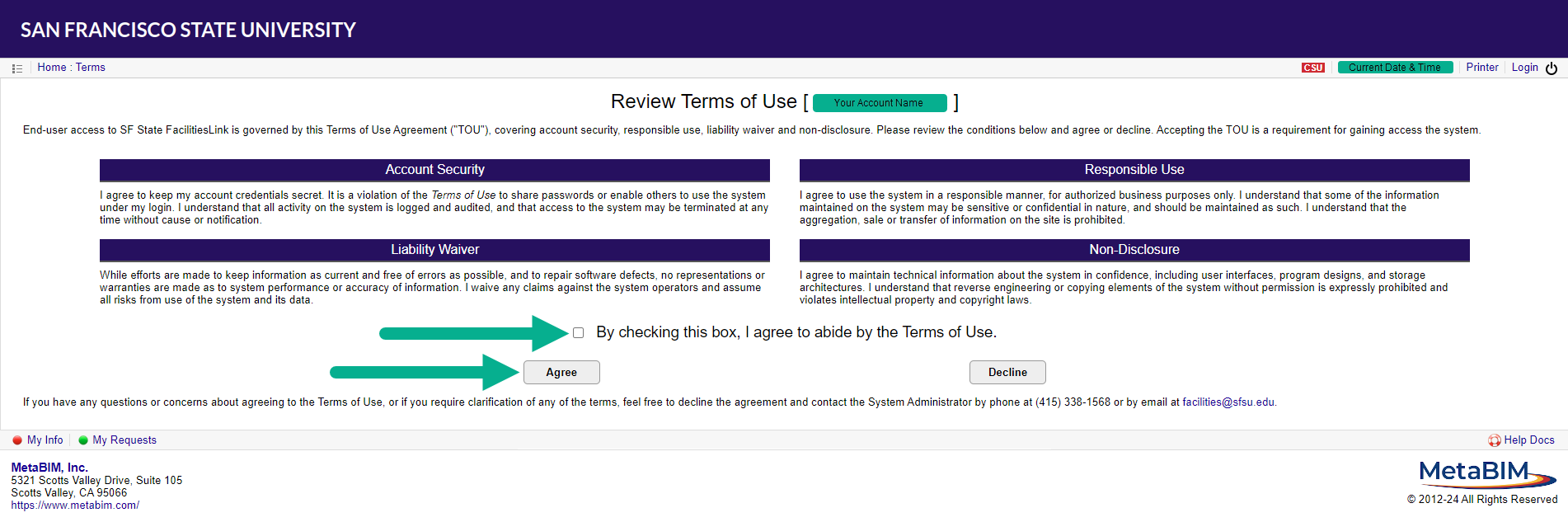
- Next, you will see a screen confirming that your application has been received. Check the inbox of the email you used to apply for the account for an email from SF State FacilitiesLink containing instructions on how to confirm your account application.
- If you don't receive an email, please contact the Facilities Services Customer Service Center for assistance.
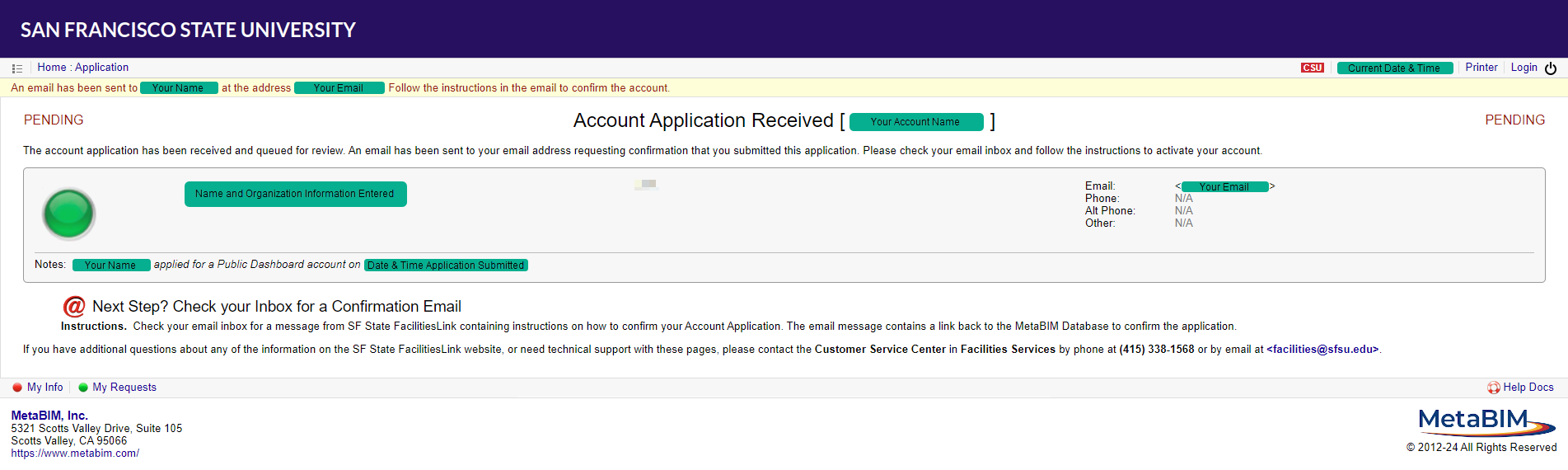
- Follow the instructions in the email to confirm the account and then use your FacilitiesLink username and password to login.
Step 3:
- You will be brought to your FacilitiesLink homepage. The appearance varies depending on the access granted.
- Scroll down until you find 'My Requests' and click on that link.
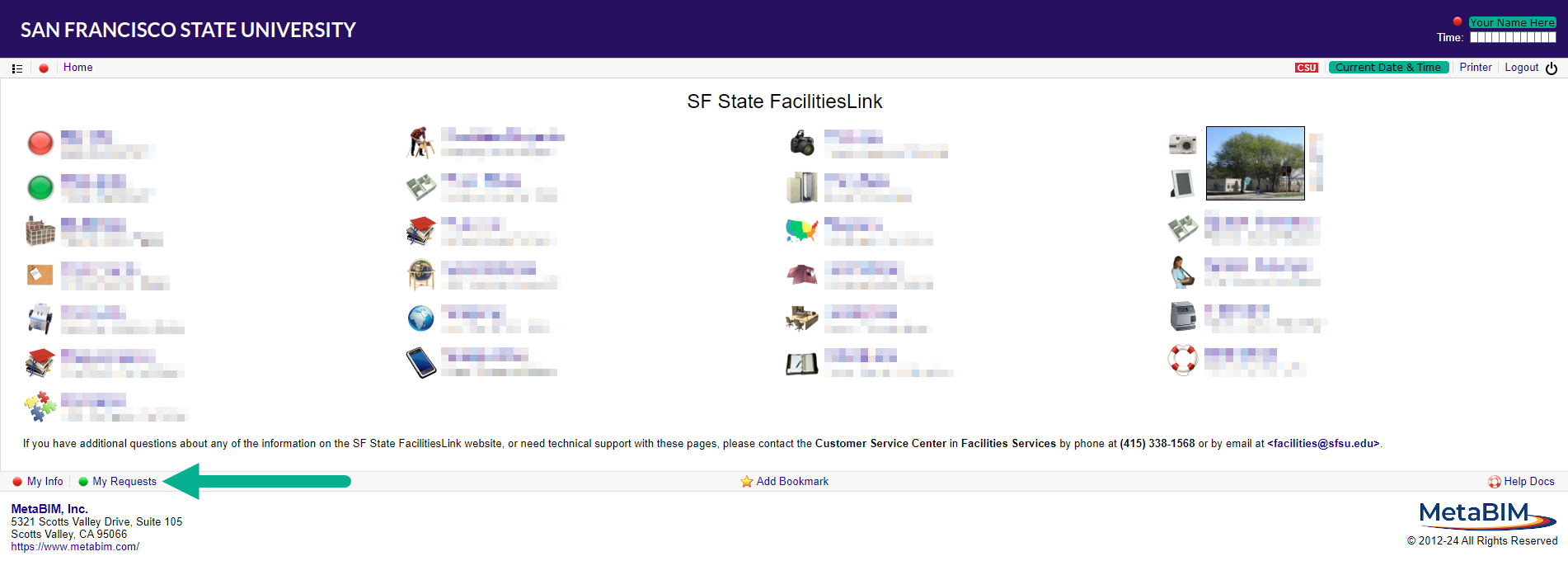
Step 4:
- On the 'My Requests' page, select the 'Facilities' button to place a service request for campus.
- You may also check the status of previously submitted service requests through clicking 'My Work Requests'.
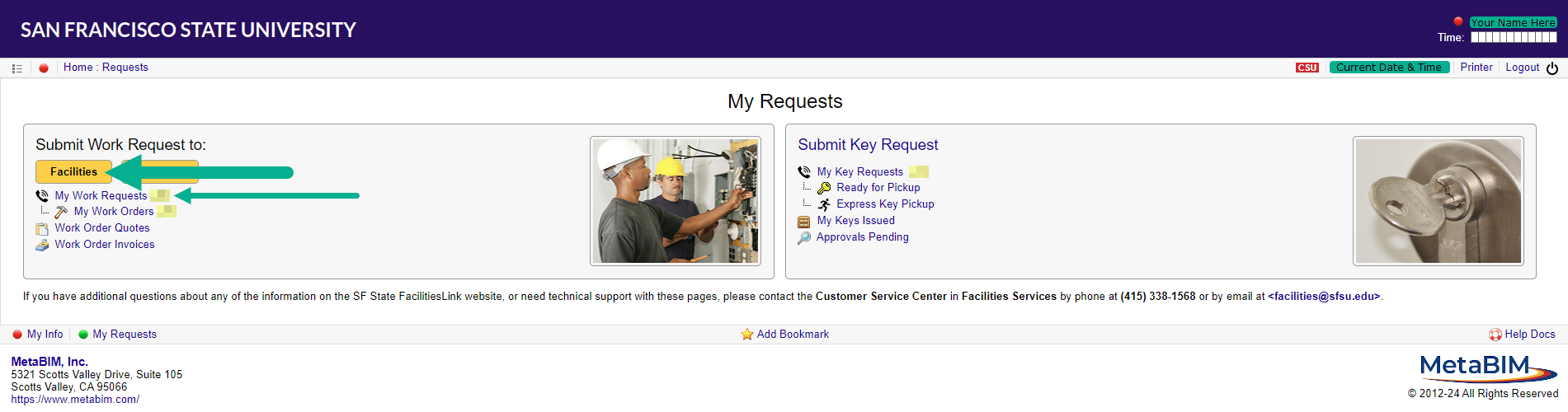
Step 5:
- Please fill out the service request form completely and to the best of your ability. Required fields have an asterisk next to them. Be as detailed as possible and click 'Submit' once you have finished.
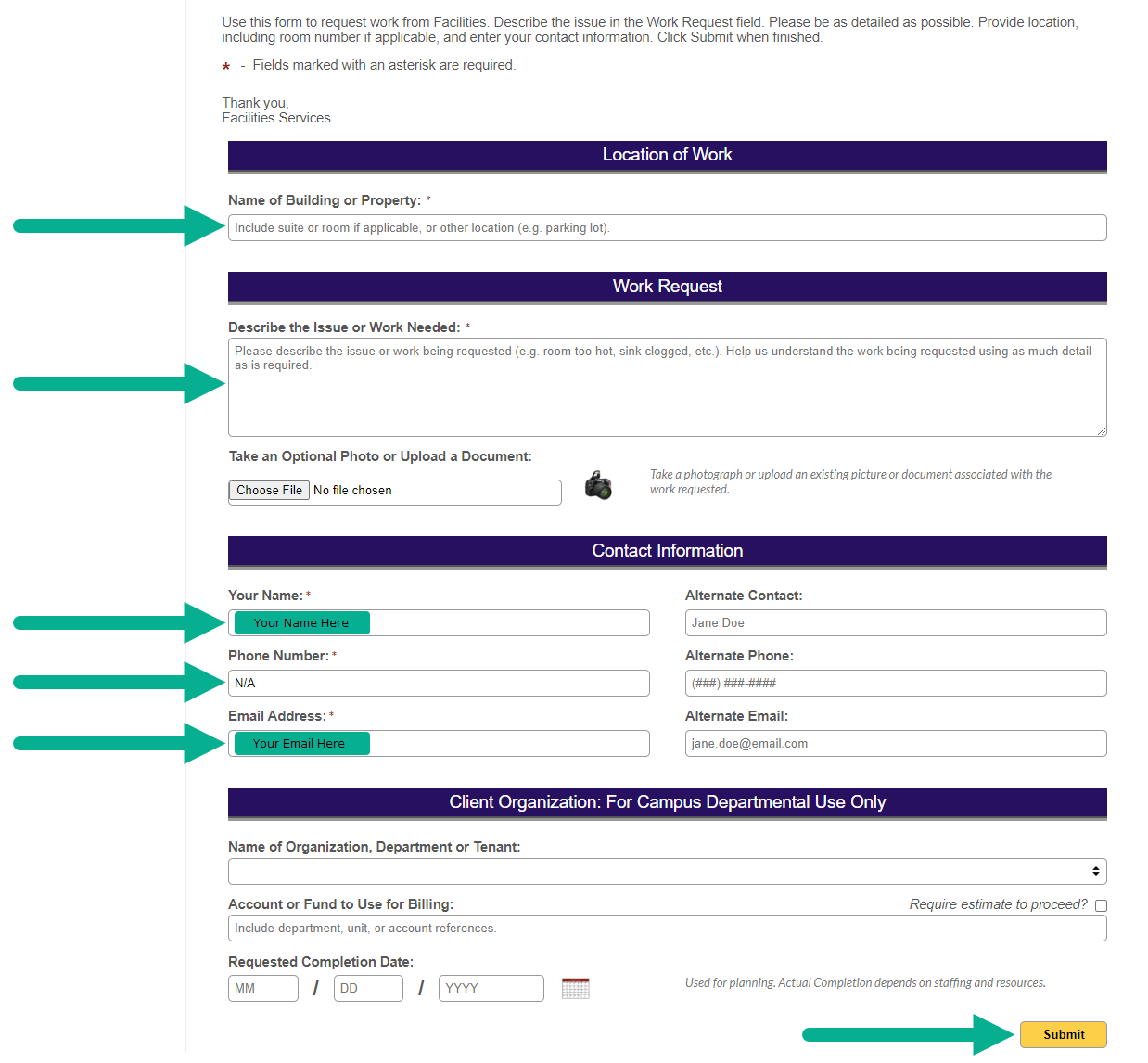
Step 1:
- Go to the FacilitiesLink website.
- Select 'MySFSU Login'.
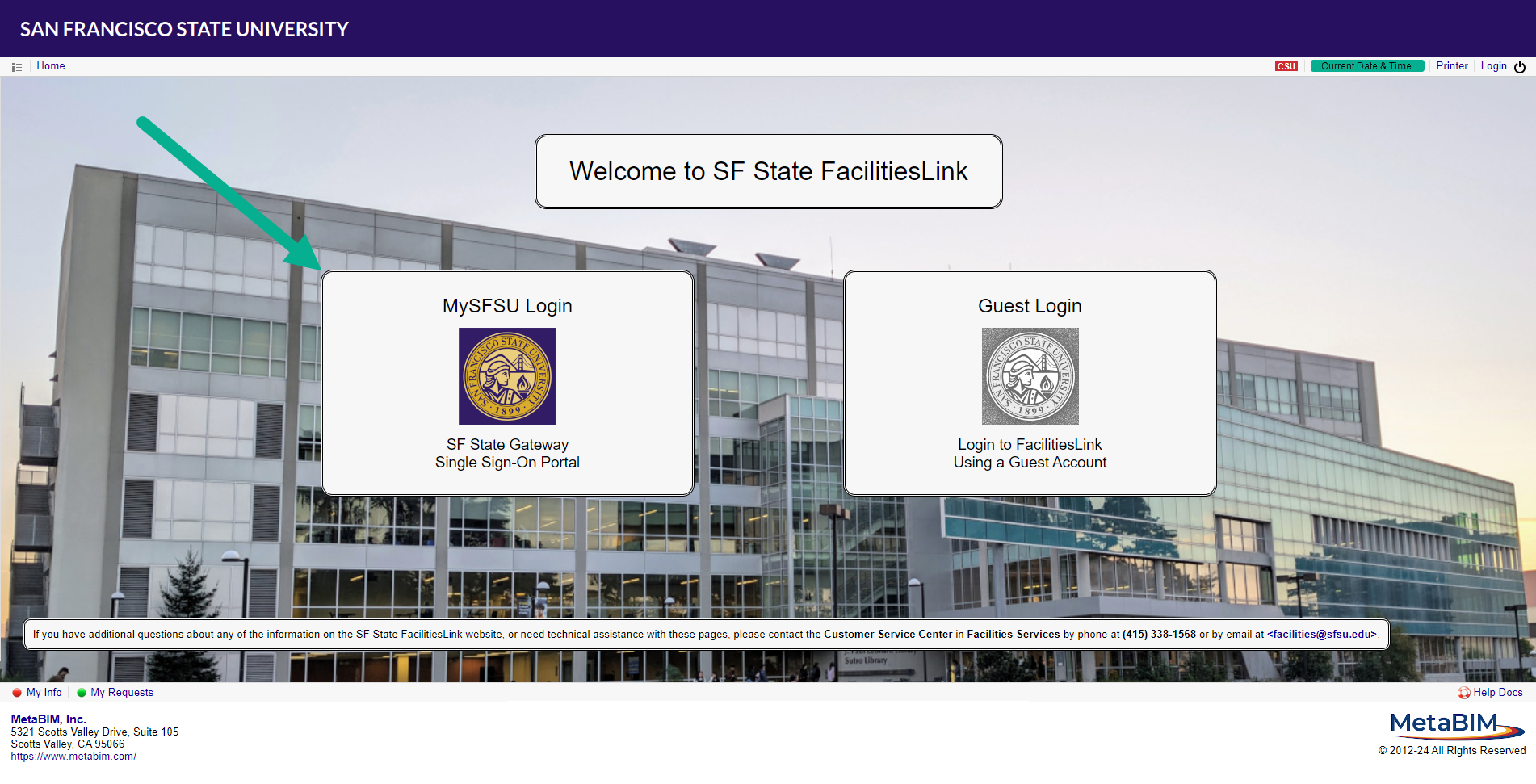
Step 2:
- Enter your SF State ID # or Email and then click 'Next'.
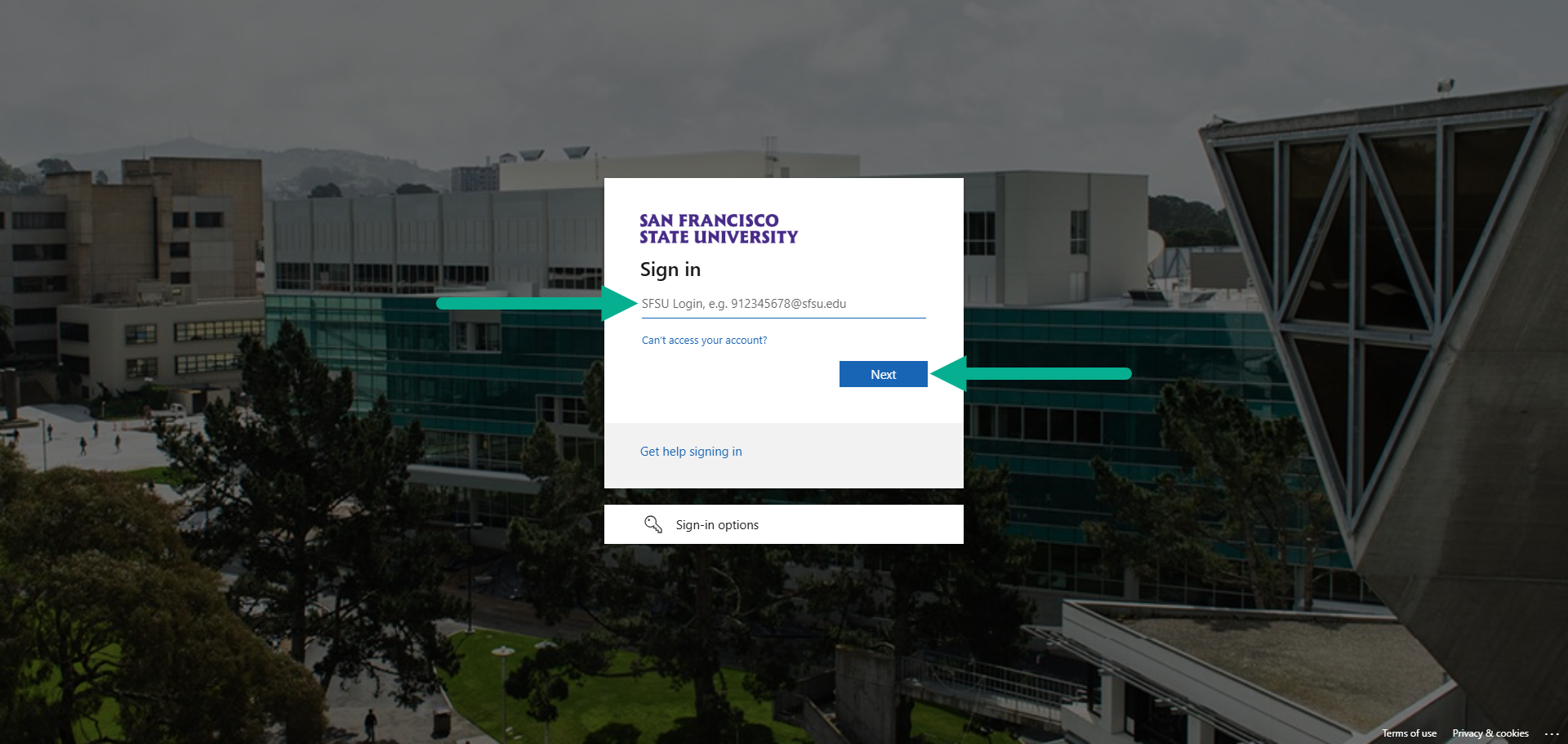
- Enter your password and then click 'Sign In'.
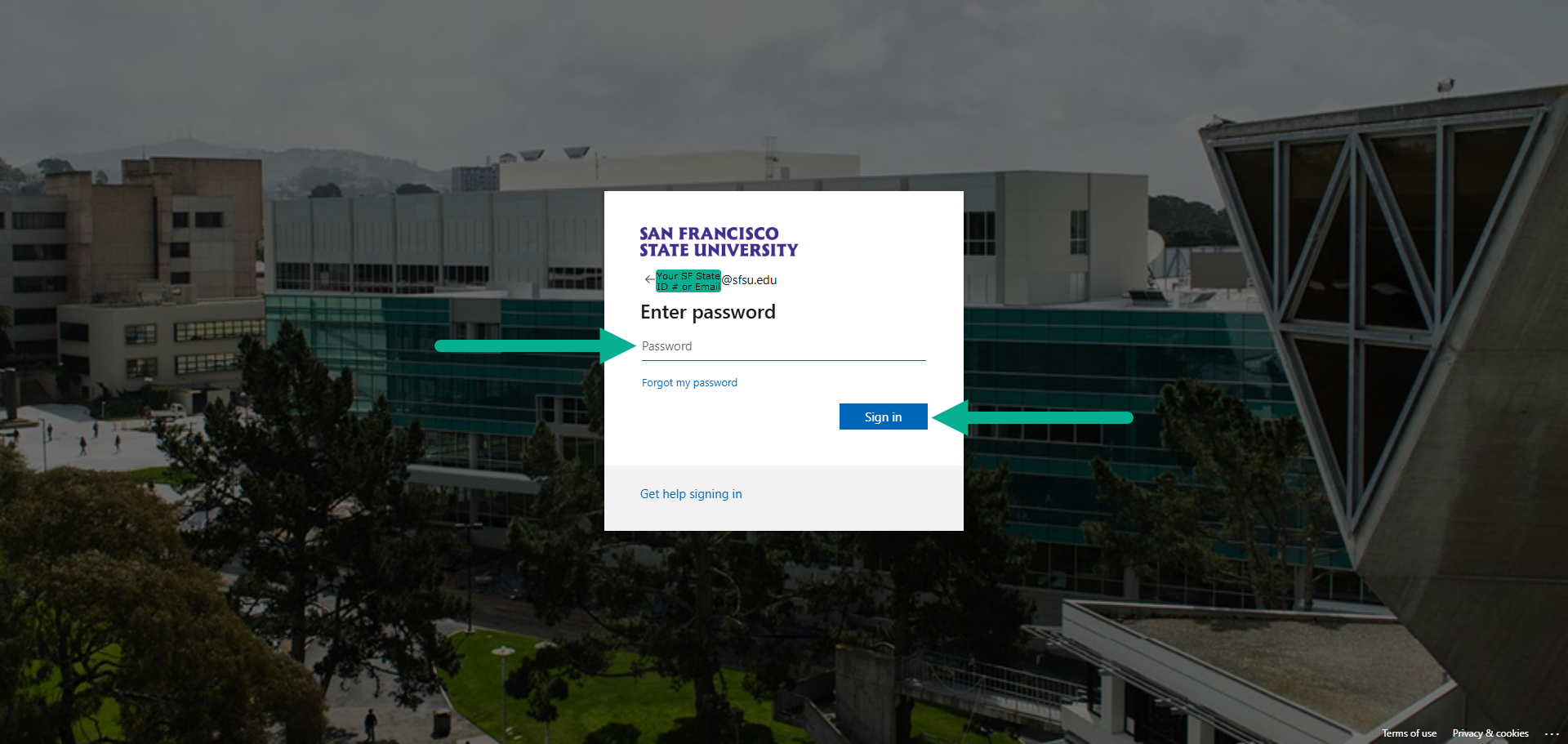
- Verify and complete your login with two-factor authentication (2FA) using your Duo token or app.
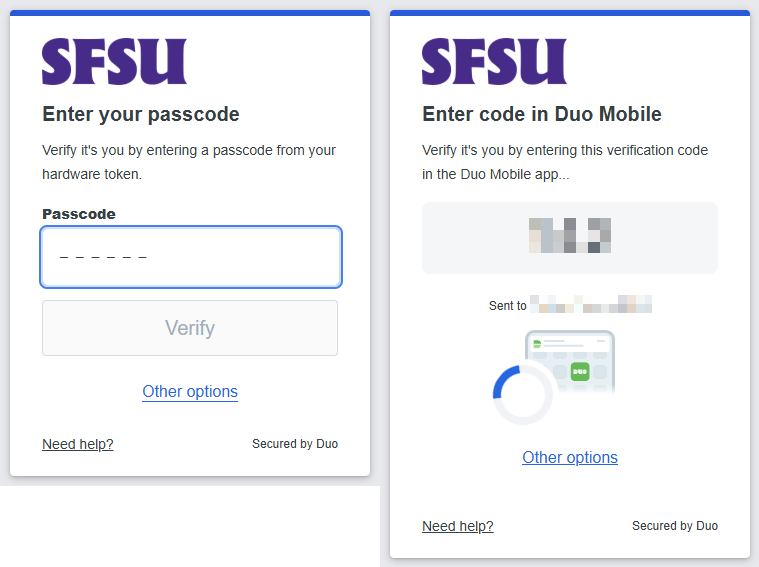
Step 3:
- You will be brought to your FacilitiesLink homepage. The appearance varies depending on the access granted.
- Scroll down until you find 'My Requests' and click on that link.
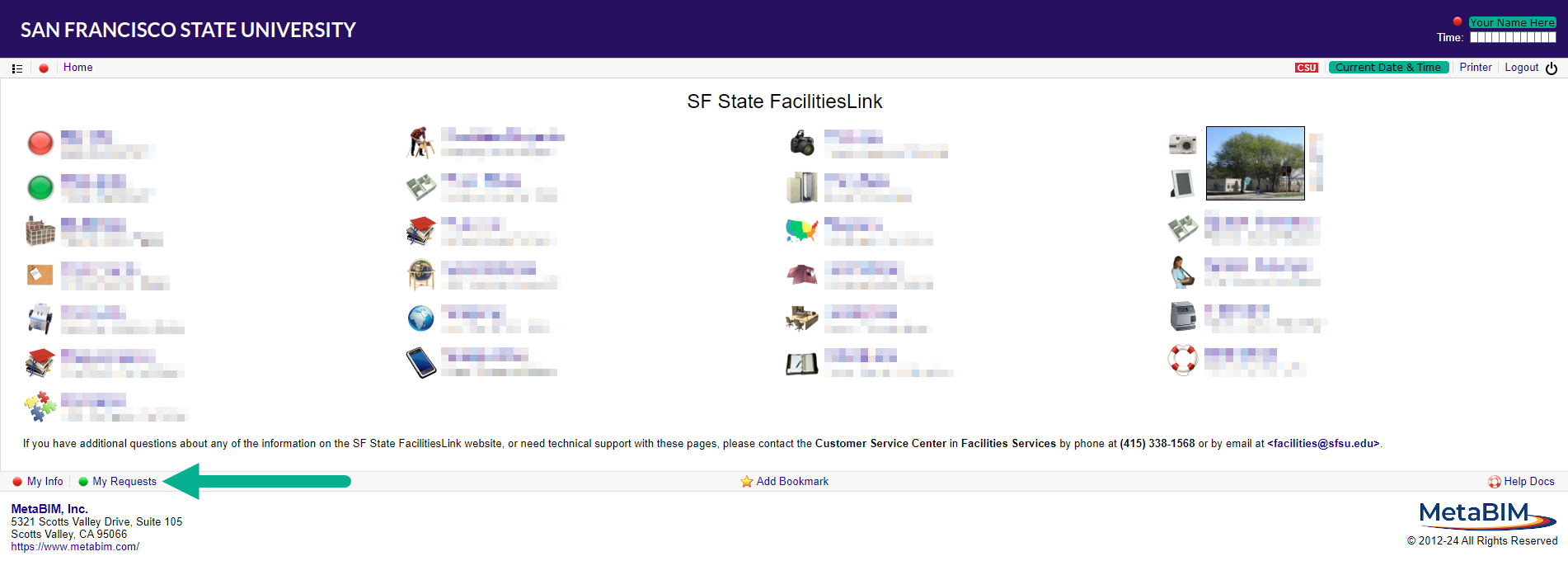
Step 4:
- On the 'My Requests' page, select the 'Facilities' button to place a service request for campus.
- You may also check the status of previously submitted service requests through clicking 'My Work Requests'.
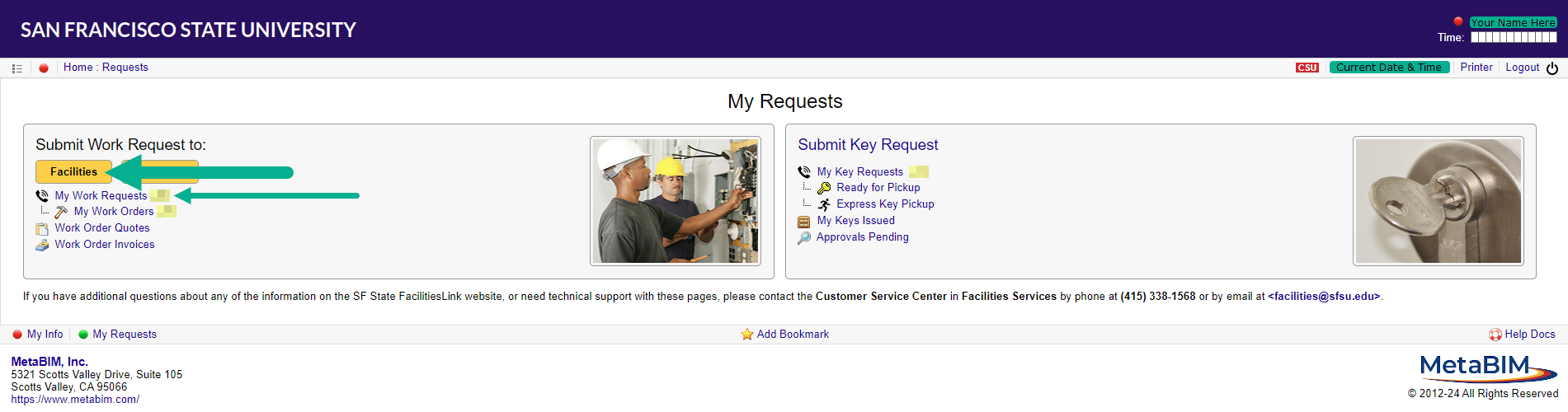
Step 5:
- Please fill out the service request form completely and to the best of your ability. Required fields have an asterisk next to them. Be as detailed as possible and click 'Submit' once you have finished.